Pre-Requisites
Microsoft Internet Information Services and Microsoft .NET Framework
If you are going to install one or more of the Taskmaster web server components (Taskmaster Web, RV2, Fingerprint Service, or Taskmaster Web Services), Microsoft Internet Information Services (IIS) should be installed prior to Microsoft .NET Framework 3.5.1. If IIS is installed after .NET, you must run Microsoft's ASP.NET IIS Registration Tool (aspnet_regiis.exe) with the installation parameter (-i) to update the ASP.NET application script maps to point to the appropriate ASP.NET ISAPI version.
To determine whether IIS and .NET are already installed:
- From the WebServer's WindowsStartmenu, selectAdministrative Tools>Server Manager.
- In the Server Manager hierarchy pane, expandRoles. The Web Server (IIS)role should be visible.
- To determine whether the Microsoft .NET Framework 3.5.1 is installed, expand the Features Summary. An entry for the Microsoft .NET Framework 3.5.1 feature should be displayed.
- Depending on whether either or both are installed, do one of the following:
- If neither .NET nor IIS is displayed, install IIS, then install Microsoft .NET Framework 3.5.1, and then continue with the Taskmaster installation process.
- If both .NET and IIS are displayed, runaspnet_regiis.exe, then continue with the Taskmaster installation process.
- If only IIS is displayed, install Microsoft .NET Framework 3.5.1, and then continue with the Taskmaster installation process.
- If only .NET is displayed, install IIS, then runaspnet_regiis.exe, then continue with the Taskmaster installation process.
- On the Windows Start menu, right-click the shortcut for the command prompt window and selectRun as administrator.
- 2. Run theaspnet_regiis.exewith the -i parameter, using the entire path, for example: C:\>C:\WINDOWS\Microsoft.NET\Framework\v2.0.50727\aspnet_regiis.exe -i C:\>C:\WINDOWS\Microsoft.NET\Framework\v4.0.30319\aspnet_regiis.exe -i
- Progress messages are displayed indicating the start and completion of the installation. Some times you will not find v4.0.30319 folder. This is because you have not installed yet Microsoft .NET Framework 4.0. (It will be installed automatically during Datacap installation)
Procedure to Install IIS on Windows 2008 R2
- Click Start, point to Administrative Tools and then click Server Manager.
- In Roles Summary, click Add Roles.
- Use the Add Roles Wizard to add the Web server role.Select following options
Procedure to Install .NET Framework 3.5.1
- Click Start, point to Administrative Tools and then click Server Manager.
- In the Server Manager interface, click Features to display all the installed Features in the right hand pane. Verify that .NET Framework 3.5.1 is listed. If not then in Server Manager interface, select Add Features to displays a list of possible features.
- In the Select Features interface, expand .NET Framework 3.5.1 Features.
- Once you expand .NET Framework 3.5.1 Features, you will see two check boxes. One for .NET Framework 3.5.1 and other for WCF Activation. Check the box next to .NET Framework 3.5.1 and click Next.
- In the Confirm Installation Selections interface, review the selections and then click Install.
- Allow the installation process to complete and then click Close.
Microsoft .NET Framework 4.0
Computers running IBM Datacap Taskmaster Capture software components require Microsoft .NET Framework 4.0. If Microsoft .NET Framework 4.0 is not already installed, it will be installed automatically during the Taskmaster software installation process.
You can install Microsoft .NET Framework 4.0 on your servers and workstations before installing Taskmaster to shorten the time required for the Taskmaster installation.
Installing & configure Taskmaster on a single machine
Install Taskmaster Server
- Run Datacap installation Setup
- Select the appropriate language, then clickOK.
- When additional, distributed software is required, the InstallShield Wizard displays a list of the items to be installed, click Install.
 |
- ClickNext
- Accept the license agreement and click Next.
- Select the Custom option. Then click Next.
- Include all of the Taskmaster software components.
- Expand the Taskmaster Client software component and include only the separately licensed applications for which you have a license.
- Expand the Connectors software component and include only the connectors for which you have a license.
- Click Next.
- Click Install.
- Click Finish.
Generating and exporting the encryption keys
- Open a command prompt and navigate to theC:\Datacap\Taskmaster folder.
- Run the key management program,dcskey.exe as below.
- This will export the encryption keys from the local keystore to adc_KTF.xml key transport file.

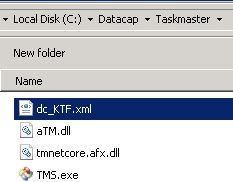
Installing and configuring Taskmaster Web
- From the Windows Start menu, selectAll Programs>Datacap>Administrator>Taskmaster Web>Taskmaster Web Server Configuration
- Click Configure
- Click OK, then click Exit. The Taskmaster Web site has been created
- Go to Administrative Tools, then double-click Internet Information Services (IIS) Manager.

- In the Connections pane, expand the computer node, expand the Sites node,and expand the Default Web Site. The tmweb.net site is displayed. If it is not displayed, right-click the site and select Refresh.
- In the Application Pools pane, select the tmweb.net application pool, then in the Actions pane, in the Edit Application Pool section, click Advanced Settings.
- In the Process Model section, click the browse button to the right of Identity.
- In the Application Pool Identity window, change the Built-in account to Local System, then click OK.
- In the Process Model section, set Load User Profile to True.

- Click OK.
- In the Connections pane, expand the Sites node, and expand the Default Web Site.
- Select the tmweb.net site, and in the middle pane, double-click Session State.
- Under Cookie Settings, change the Nameto tmwebor another unique name, then, in the Actions pane, click Apply.
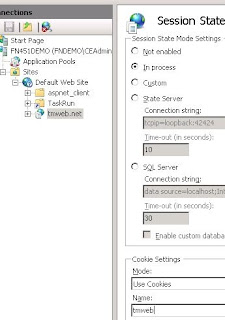
- In the Connections pane, select the Default Web Site, then, in the Actions pane, under Manage Web Site, click Restart.
Configure Internet Explorer
- From the Windows Start menu, select All Programs>Datacap> Administrator>Taskmaster Web>Taskmaster Web Client Configuration.
- Ensure that http://localhost is the default URL that is displayed.
- Click Configure.
- Click OK, then click Exit.
- Start Internet Explorer and enter the URL for Taskmaster Web followed by the tmweb.net virtual directory and the test page:http://localhost/tmweb.net/ietest.aspx, then press <Enter>.
- Click Test. The red Xs will change to green check marks when the test completes successfully. If the Datacap TIFF Viewer does not download, switch to the 32-bit version of Internet Explorer and repeat this procedure from step 1.










